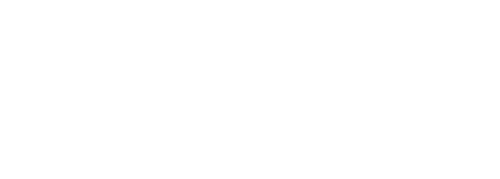A manutenção no WordPress é crucial para o funcionamento eficiente e seguro de um site. Ela permite que os administradores atualizem plugins, temas e o próprio WordPress, corrijam bugs, melhorem a performance e adicionem novas funcionalidades.
A manutenção regular também ajuda na proteção contra vulnerabilidades de segurança, mantendo o site seguro contra ataques potenciais. Utilizar o modo de manutenção durante essas atualizações assegura que os visitantes vejam uma página profissional e informativa, em vez de erros ou problemas de carregamento.
Em suma, a manutenção é uma prática essencial que promove a estabilidade, segurança, e crescimento contínuo de um site WordPress, melhorando a experiência do usuário e a confiabilidade do site.
Este guia abrangente irá abordar os tópicos mais importantes relacionados ao modo de manutenção. Confira!
Table of Contents
Ativação e desativação do modo de manutenção do WordPress
Este processo oferece controle sobre a disponibilidade do site, permitindo manutenções, atualizações ou outras alterações.
Ativar manualmente
O modo de manutenção pode ser ativado manualmente através da criação de um arquivo .maintenance. Isso oferece controle total sobre quando o modo é ativado ou desativado.
Como ativar o modo de manutenção do WordPress passo a passo?
Ativar o modo de manutenção manualmente no WordPress pode ser feito seguindo os passos abaixo. Este método requer um pouco de conhecimento técnico, pois você estará trabalhando com os arquivos do seu site.
Passo 1: Acessar os Arquivos do Site
Primeiramente, você precisará acessar os arquivos do seu site através de um cliente FTP (como FileZilla) ou através do gerenciador de arquivos no painel de controle da sua hospedagem.
Passo 2: Navegar até a Pasta Raiz
Localize a pasta raiz do WordPress, que geralmente é chamada de public_html ou www.
Passo 3: Criar o Arquivo .maintenance
Na pasta raiz do WordPress, crie um novo arquivo chamado .maintenance. Certifique-se de que o nome do arquivo comece com um ponto.
Passo 4: Editar o Arquivo .maintenance
Abra o arquivo .maintenance em um editor de texto e adicione a seguinte linha:
<?php $upgrading = time(); ?>
Essa linha de código define uma variável com o timestamp atual, informando ao WordPress que o site está em manutenção.
Passo 5: Salvar e Enviar o Arquivo
Salve o arquivo e, se estiver usando um editor de texto local, faça o upload dele para a pasta raiz do WordPress.
Passo 6: Verificar o Modo de Manutenção
Você pode agora verificar se o modo de manutenção está ativo, visitando o seu site. Os visitantes verão uma mensagem padrão informando que o site está em manutenção.
Desativar manualmente
Para desativar o modo de manutenção, basta excluir o arquivo .maintenance da pasta raiz do WordPress.
Notas Adicionais
- Este é um modo de manutenção básico e a mensagem exibida aos visitantes será bem simples. Para uma página de manutenção mais personalizada, você pode querer considerar o uso de um plugin.
- Tenha cuidado ao trabalhar com os arquivos do seu site, especialmente se você não estiver familiarizado com o FTP ou o gerenciamento de arquivos. Uma alteração incorreta pode causar problemas no seu site.
Este método manual oferece um controle rápido e direto sobre o modo de manutenção, mas requer uma abordagem cuidadosa e atenção aos detalhes.
Ativar utilizando plugins
Plugins específicos podem simplificar o processo, permitindo ativar ou desativar o modo de manutenção com um único clique.
Esses plugins oferecem recursos adicionais, como personalização de páginas, contagem regressiva, integração com redes sociais e muito mais.
Aqui estão alguns dos principais plugins para colocar o WordPress em modo de manutenção:
- WP Maintenance Mode: Este plugin é gratuito e fácil de usar. Ele permite que você crie uma página de manutenção personalizada com seu próprio texto e imagens.
- WP Maintenance Mode Pro: Este plugin é uma versão premium do WP Maintenance Mode que oferece mais recursos, como a capacidade de enviar notificações por e-mail aos visitantes do seu site durante o modo de manutenção.
- Coming Soon Page and Maintenance Mode: Este plugin permite que você crie uma página de manutenção ou uma página “em breve”. Ele também oferece uma variedade de recursos, como a capacidade de exibir um contador regressivo para a data de lançamento do seu site.
- Under Construction Mode: Este plugin é gratuito e fácil de usar. Ele permite que você crie uma página de manutenção com seu próprio texto e imagens.
- Maintenance Mode by SeedProd: Este plugin é uma opção premium que oferece uma variedade de recursos, como a capacidade de criar páginas de manutenção personalizadas, exibir formulários de contato e integrar com outros plugins.
Ao escolher um plugin de modo de manutenção, é importante considerar suas necessidades específicas. Se você precisa de um plugin gratuito e fácil de usar, o WP Maintenance Mode é uma boa opção.
Se você precisa de um plugin com mais recursos, o WP Maintenance Mode Pro ou o Coming Soon Page and Maintenance Mode são boas opções.
E se você precisa de um plugin premium com uma variedade de recursos, o Maintenance Mode by SeedProd é uma boa opção.
Acesso administrativo
Quando o WordPress está em modo de manutenção, é essencial que os administradores ainda possam acessar o painel de administração para fazer as atualizações e mudanças necessárias. Aqui está uma visão geral de como o acesso administrativo é normalmente gerenciado durante o modo de manutenção.
Acesso Administrativo Manual
Se você estiver usando o método manual para ativar o modo de manutenção, geralmente o acesso ao painel de administração não é afetado. Você pode continuar fazendo login e trabalhando no back-end do site como faria normalmente.
Acesso Administrativo via Plugins
Muitos plugins de modo de manutenção oferecem opções para permitir o acesso administrativo durante a manutenção. Aqui está como geralmente funciona:
1. Definindo Permissões
Alguns plugins permitem definir quais roles de usuário terão acesso ao site durante a manutenção. Por exemplo, você pode permitir que Administradores e Editores acessem o site, enquanto os outros usuários veem a página de manutenção.
2. Visualizando o Site Real
Certos plugins oferecem uma opção para permitir que os administradores visualizem o site como ele aparecerá para os visitantes regulares, sem desativar o modo de manutenção. Isso pode ser útil para testar como a página de manutenção aparece.
3. Exceções de IP
Alguns plugins também oferecem a opção de adicionar exceções de IP, permitindo que certos endereços IP acessem o site normalmente, mesmo quando está em modo de manutenção.
Importância do Acesso Administrativo
Ter acesso administrativo durante a manutenção é vital para que as atualizações e alterações possam ser feitas. Além disso, permite que os administradores vejam o progresso do trabalho e testem as mudanças em tempo real sem afetar a experiência do usuário.
Personalização da Página de Manutenção
A personalização da página de manutenção no WordPress é uma excelente maneira de manter uma aparência profissional e engajadora, mesmo quando o site está temporariamente indisponível.
Seja através de métodos manuais ou usando plugins, há várias maneiras de personalizar essa página. Aqui está uma visão geral das opções disponíveis:
Personalização Manual
Se você optar por criar uma página de manutenção manualmente, terá controle total sobre a aparência e o conteúdo. Isso requer algum conhecimento de HTML, CSS, e possivelmente PHP. Aqui estão os passos básicos:
- Criar um Arquivo Personalizado: Crie um arquivo HTML ou PHP personalizado com a sua marca, design e mensagem desejados.
- Estilizar com CSS: Use CSS para adicionar estilos e criar uma página visualmente atraente.
- Adicionar à Pasta Raiz: Coloque esse arquivo na pasta raiz do WordPress e redirecione os visitantes para ele durante o período de manutenção.
Personalização Através de Plugins
Usar plugins para personalizar a página de manutenção é uma opção mais amigável para aqueles que não estão confortáveis com codificação. Muitos plugins oferecem recursos como:
- Modelos Predefinidos: Escolha entre vários modelos que podem ser personalizados para se adequar à sua marca.
- Contagem Regressiva: Adicione uma contagem regressiva para informar aos visitantes quando o site estará de volta.
- Integração de Mídias Sociais: Inclua ícones e links para suas contas nas redes sociais.
- Captura de Email: Adicione uma opção para os visitantes se inscreverem em sua lista de email ou receberem notificações quando o site estiver disponível novamente.
- SEO Friendly: Alguns plugins oferecem opções para manter a otimização para mecanismos de busca (SEO) intacta durante o modo de manutenção.
Ao personalizar a página de manutenção, é importante manter algumas coisas em mente:
- Consistência com a Marca: A página de manutenção deve refletir a marca e o estilo do site, criando uma experiência coerente para os visitantes.
- Comunicação Clara: A página deve comunicar claramente que o site está em manutenção e, se possível, fornecer uma estimativa de quando estará disponível novamente.
- Mobile-Friendly: Garanta que a página seja responsiva e apareça corretamente em dispositivos móveis.
Modo de Manutenção e SEO
O SEO (Search Engine Optimization) é uma consideração importante, mesmo quando o seu site WordPress está em modo de manutenção.
Se o modo de manutenção não for gerenciado corretamente, pode afetar negativamente a classificação do site nos mecanismos de busca.
Aqui está como você pode garantir que o SEO do seu site permaneça intacto durante o modo de manutenção:
1. Definir o Código de Status HTTP Correto
- Utilize o Código 503: O código de status HTTP 503 informa aos mecanismos de busca que o site está temporariamente indisponível. Isso é preferível ao código 404, que sinaliza que a página não foi encontrada, o que pode prejudicar o SEO.
2. Personalize a Página de Manutenção com Conteúdo Relevante
- Incluir Texto e Metadados: Certifique-se de que a página de manutenção inclua algum texto e metadados relevantes para o conteúdo do site, para que continue sendo relevante para os mecanismos de busca.
3. Evite Links Quebrados
- Redirecionamentos Temporários: Utilize redirecionamentos temporários (como 302) para páginas importantes, garantindo que os visitantes e os mecanismos de busca sejam direcionados para o conteúdo relevante.
4. Monitore o Site
- Use Ferramentas de SEO: Ferramentas como o Google Search Console podem ajudar a monitorar o site durante a manutenção, permitindo que você veja qualquer problema que possa surgir.
5. Use Plugins Compatíveis com SEO
- Escolha Plugins Com Cuidado: Se estiver usando um plugin para o modo de manutenção, escolha um que tenha recursos de SEO, como a configuração correta do código de status HTTP.
6. Forneça uma Estimativa de Tempo
- Informe a Duração da Manutenção: Se possível, inclua no cabeçalho HTTP uma estimativa de quanto tempo o site estará em manutenção. Isso pode ser feito usando a diretiva “Retry-After”.
7. Mantenha a Página de Manutenção Simples
- Evite Conteúdo Irrelevante: A página de manutenção deve ser simples e relevante para o site, para evitar confundir os mecanismos de busca.
Conclusão
O modo de manutenção é uma parte essencial da gestão de um site WordPress, permitindo atualizações, melhorias e correções sem interferir na experiência do usuário.
Ao compreender os aspectos multifacetados do modo de manutenção, os administradores do site podem garantir uma transição suave durante esses períodos críticos.
Gerenciar o modo de manutenção em WordPress é uma tarefa que vai além da simples ativação ou desativação. Envolve uma série de considerações, desde a escolha de plugins até a manutenção do SEO, personalização da página e acesso administrativo.
A abordagem correta permite aos administradores do site fazer as mudanças necessárias sem afetar a reputação ou a acessibilidade do site, criando uma experiência positiva para os visitantes e mantendo a integridade do site a longo prazo.